Proxy servers play a crucial role in facilitating internet browsing, enabling users to bypass access restrictions, safeguard privacy, and enhance online security.
In the Chrome browser, configuring a proxy can provide users with a more versatile web experience.
This article will provide a step-by-step guide to setting up a proxy in Chrome, including manual configuration and using proxy plugins.
It will also emphasize the impact of proxy settings on privacy, security, and accessing restricted resources.
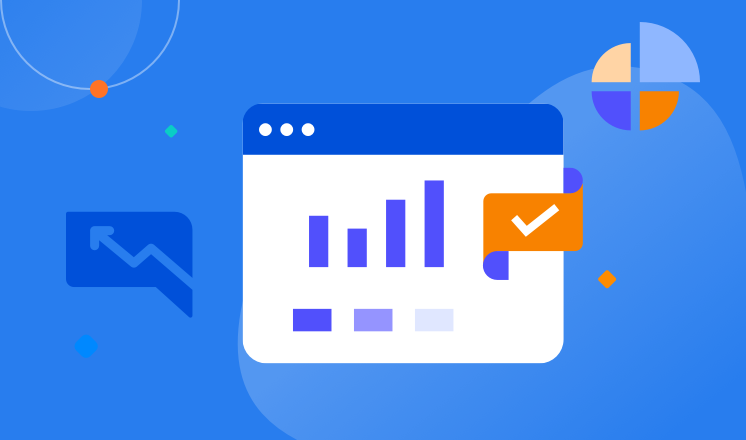
1. Manual Proxy Configuration:
Manually configuring a proxy in the Chrome browser is a common method, and we will guide you through the process:
Step 1: Open the Chrome browser and click on the menu icon (three vertical dots) located in the upper right corner.
Step 2: From the drop-down menu, select "Settings."
Step 3: On the Settings page, click on "Privacy and security" on the left side.
Step 4: Under the "Privacy and security" tab on the right side, find the "Security" section.
Step 5: Click on "Change your network services settings," which will open your operating system's network settings.
Step 6: In the network settings, locate "LAN settings" or "Proxy server" options.
Step 7: Select "Manual proxy setup" and enter the proxy server's address and port number.
Step 8: Confirm the settings and click "Apply" or "Save," then close all settings windows.
Now you have successfully configured a proxy server manually. From this point forward, your Chrome browser will make network requests and access through the specified proxy server.
2. Using Proxy Plugins:
In addition to manual configuration, Chrome browser supports the use of proxy plugins to set up a proxy. These plugins are often easy to install and use. Here's how to use proxy plugins:
Step 1: In the Chrome browser, navigate to the Chrome Web Store.
Step 2: In the search box, type "proxy plugin" and click "Search the store."
Step 3: Browse and select a proxy plugin that suits your needs. Some popular proxy plugins include "Proxy SwitchyOmega" and "Hoxx VPN Proxy."
Step 4: Click on "Add to Chrome" and confirm the installation of the plugin.
Step 5: Once the installation is complete, the proxy plugin icon will appear in the Chrome browser toolbar.
Step 6: Click on the proxy plugin icon and follow the plugin's instructions to configure the proxy server address and port number.
Step 7: Confirm the settings and enable the proxy plugin.
Note: When using third-party proxy plugins, ensure that the source of the plugin is trustworthy to avoid potential privacy breaches or security threats.

Impact of Proxy Settings on Privacy, Security, and Access to Restricted Resources:
Privacy Protection: Using a proxy server can hide a user's real IP address, making their online activities more discreet and preventing malicious tracking and data collection.
Enhanced Security: Proxy servers can act as firewalls, intercepting malicious requests, and blocking potential network attacks. Additionally, accessing network resources through a proxy server prevents direct exposure of a user's device's real IP address, thus increasing online security.
Accessing Restricted Resources: Proxy servers allow users to bypass geolocation restrictions and access restricted resources. For example, some countries may restrict access to specific websites or services, and using a proxy can change a user's virtual location to bypass these restrictions.
Conclusion:
Configuring a proxy in the Chrome browser offers several advantages, including privacy protection, enhanced security, and access to restricted resources.
Whether through manual configuration or using proxy plugins, users can choose the appropriate method based on their needs and preferences.



