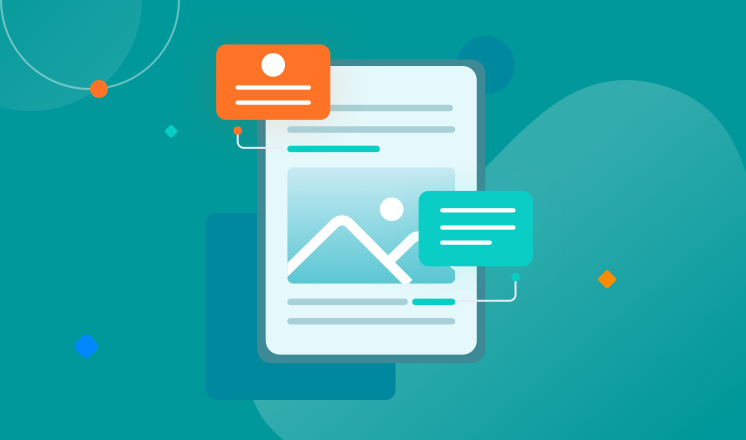
Setting up a proxy server can provide you with enhanced privacy, security, and access to geo-restricted content. In this guide, we will walk you through the process of setting up a proxy server on Windows and iPhone. Whether you want to set up a proxy server at home or on your mobile device, we've got you covered.
Setting Up a Proxy Server on Windows:
1. Open the Control Panel and go to Internet Options.
2. Click on the Connections tab and then the LAN settings.
3. Check the box for 'Use a proxy server for your LAN' and enter the IP address and port of the proxy server.
4. Click OK to save your settings.
Setting Up a Proxy Server at Home:
Setting up a proxy server at home can be a great way to protect your privacy and secure your internet connection. You can use a dedicated proxy server software or repurpose an old computer to act as a proxy server. By setting up a proxy server at home, you can control the traffic that goes through it and ensure that your data remains private and secure.
Proxy Setting on iPhone:
1. Open the Settings app on your iPhone.
2. Tap on Wi-Fi and then the information icon next to your connected network.
3. Scroll down and tap on 'Configure Proxy.'
4. Select the type of proxy (e.g., Manual or Auto) and enter the proxy server details.
5. Tap Save to apply the proxy settings.
Proxy Setting for Enhanced Privacy and Security:
By setting up a proxy server, you can mask your IP address and encrypt your internet traffic, providing you with enhanced privacy and security. Whether you're using a proxy server for personal use or to access geo-restricted content, it's essential to understand how to set it up properly. With the information provided in this guide, you can confidently set up a proxy server on Windows and iPhone to enjoy a more secure and private browsing experience.



